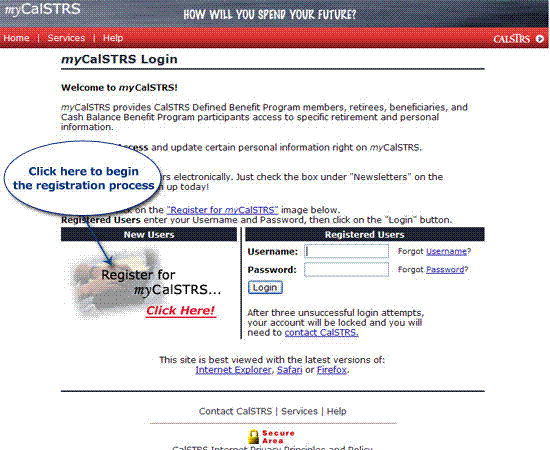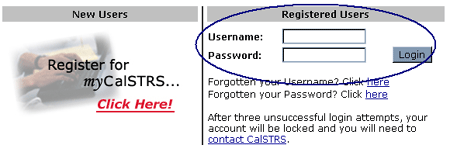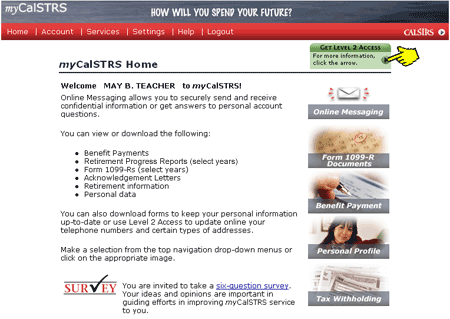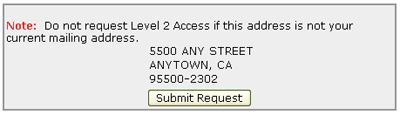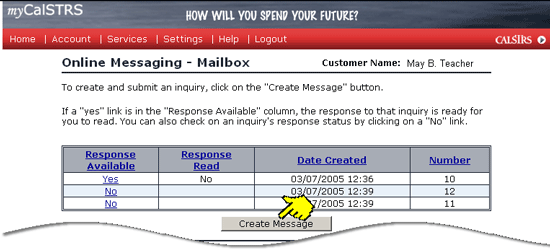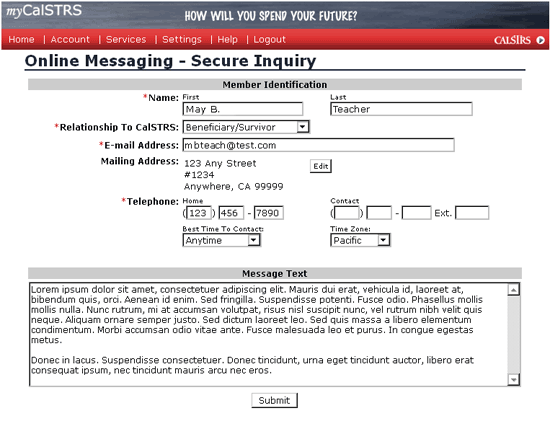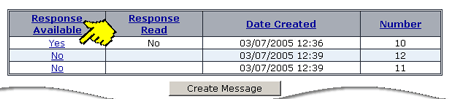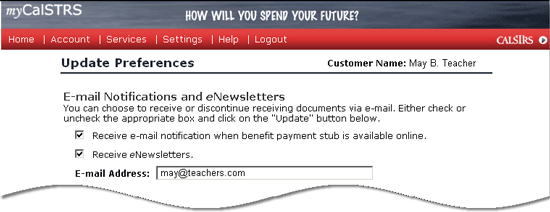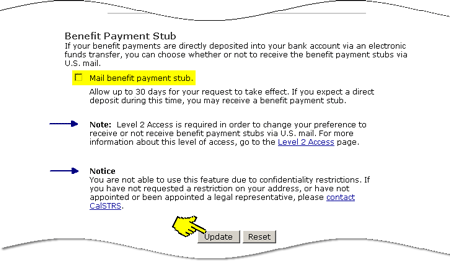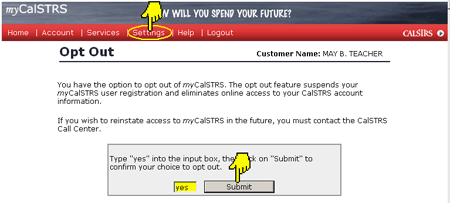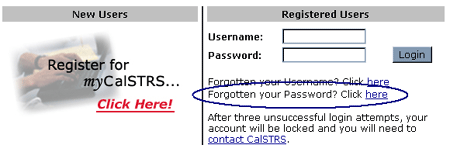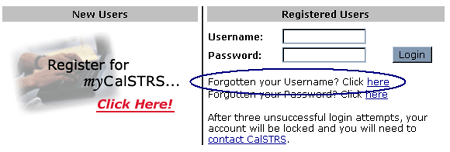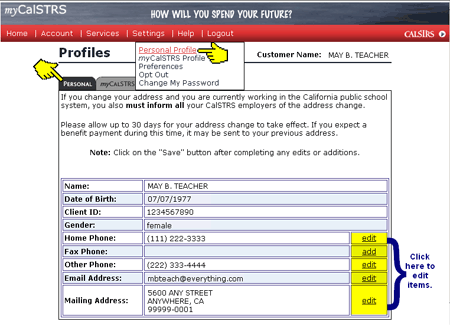| How To... |
|
|
|||||
Register
|
|||||
Login / Logout Be sure that you have already registered. If you have not registered, please follow the Registration instructions. Login
Logout You can logout of myCalSTRS from any page by clicking on the "Logout" link in the top navigation menu. |
|||||
Get Level 2 Access The option to request Level 2 Access is offered each time a registered member logs into myCalSTRS. This enhanced access allows the user to change specific personal information like U.S. Postal mailing address or telephone numbers. Getting Level 2 Access is a two stage process. Stage 1: Request Level 2 Access
Stage 2: Initiate Level 2 Access
|
|||||
Use Online Messaging Login to myCalSTRS to access the Online Messaging feature. Follow the steps to send or read an online message. Send Message
Read Response Your Mailbox displays inquiries and each inquiry’s response status.
You cannot reply to a response. You can, however, send another inquiry by clicking on the "Create Message" button. |
|||||
Update Preferences Email Notifications and eNewsletters
The email address input box is populated with email data from START.
START is updated if a new or updated email address is submitted. The member is sent an email confirmation. Benefit Payment Stubs
Your CalSTRS record is updated and you will receive an email confirmation if the mail benefit payment stub preference is changed. |
|||||
Opt Out
|
|||||
Establish New Password
|
|||||
Retrieve Forgotten Username If you have forgotten your username, please follow the steps below.
|
|||||
View Form 1099-R Documents You must login in order to view your Form 1099-R or Acknowledgement Letters. If you have not registered, please follow the Registration instructions.
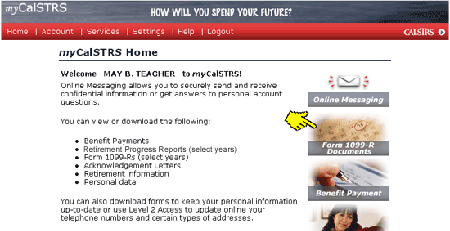  Most members have access to Form 1099-Rs beginning with year 2000 and Acknowledgement Letters beginning with year 2004. Cash Balance Participants have access to Form 1099-Rs beginning with year 2003. If you need a document for any year prior to those stated, please Contact CalSTRS. |
|||||
View Retirement Progress Reports You must login in order to view your Retirement Progress Report documents. If you have not registered, please follow the Registration instructions.
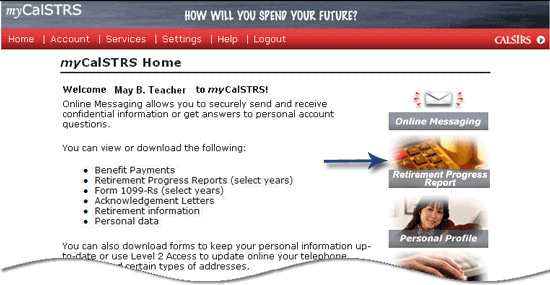 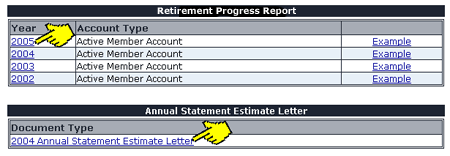
| |||||
|
Change Address and Telephone Numbers You must have Level 2 Access in order to change U.S. Postal Service address or telephone numbers. If you do not have this enhanced level of access, please see Get Level 2 Access instructions above.
Note: Not all types of addresses can be viewed and/or changed. Note: The "Cancel Edit" link has two functions: A confirmation page displays to confirm that your updates were submitted. |
|||||